PART 1
There are 4 types of images
1. True Color Image
photo from: www.cssnz.org/flower.jpg
Using the command in Scilab
--> imfinfo ('flower1.jpg')
shows the following results
| File Name | flower1.jpg |
| File Size | 3348 |
| File Format | jpeg |
| Width | 115 |
| Height | 118 |
| Depth | 8 |
| Storage Type | truecolor |
| Number of Colors | 0 |
| Resolution Unit | centimeter |
| X Resolution | 0 |
| Y Resolution | 0 |
Using the properties in Windows
| Width | 115 |
| Height | 118 |
| Horizontal Resolution | 96 dpi |
| Vertical Resolution | 96 dpi |
| Bit Depth | 24 |
2. Gray Scale image
 photo from: digital-photography-school.com
photo from: digital-photography-school.comUsing the command in Scilab
--> imfinfo ('flower2.jpg')
shows the following results
| File Name | flower2.jpg |
| File Size | 4225 |
| File Format | JPEG |
| Width | 120 |
| Height | 120 |
| Depth | 8 |
| Storage Type | indexed |
| Number of Colors | 256 |
| Resolution Unit | inch |
| X Resolution | 76 |
| Y Resolution | 76 |
Using the properties in Windows
| Width | 120 |
| Height | 120 |
| Horizontal Resolution | 72 dpi |
| Vertical Resolution | 72 dpi |
| Bit Depth | 8 |
3.Indexed Image
 photo from:www.digitalphotoartistry.com/rose1.jpg
photo from:www.digitalphotoartistry.com/rose1.jpgUsing the command in Scilab
--> imfinfo ('flower3.bmp')
shows the following results
| File Name | flower3.bmp |
| File Size | 16306 |
| File Format | bmp |
| Width | 106 |
| Height | 141 |
| Depth | 8 |
| Storage Type | indexed |
| Number of Colors | 256 |
| Resolution Unit | centimeter |
| X Resolution | 28.350000 |
| Y Resolution | 28.350000 |
Using the properties in Windows
| Width | 106 |
| Height | 141 |
| Bit Depth | 8 |
4. Binary Image
 photo from:www.botany.com
photo from:www.botany.comUsing the command in Scilab
--> imfinfo ('flower4.bmp')
shows the following results
| File Name | flower4.bmp |
| File Size | 1550 |
| File Format | bmp |
| Width | 124 |
| Height | 93 |
| Depth | 8 |
| Storage Type | indexed |
| Number of Colors | 2 |
| Resolution Unit | centimeter |
| X Resolution | 28.350000 |
| Y Resolution | 28.350000 |
Using the properties in Windows
| Width | 124 |
| Height | 93 |
| Bit Depth | 1 |
PART 2:
This part of the activity is concerned with our scanned image.
Cambodian money( c/o Anthony Amarra)
 I cropped the image so that the rulers will not be included in reading the area of the scanned image.
I cropped the image so that the rulers will not be included in reading the area of the scanned image.
Using
-->image = imread('gray2.jpg');
-->imfinfo('gray2.jpg')
shows the following properties
FileName: gray2.jpg
FileSize: 20680
Format: JPEG
Width: 422
Height: 201
Depth: 8
StorageType: indexed
NumberOfColors: 256
ResolutionUnit: inch
XResolution: 96.000000
YResolution: 96.000000
Format: JPEG
Width: 422
Height: 201
Depth: 8
StorageType: indexed
NumberOfColors: 256
ResolutionUnit: inch
XResolution: 96.000000
YResolution: 96.000000
Using the command
-->histplot ([0:1:255], image)
We find the histogram of the image
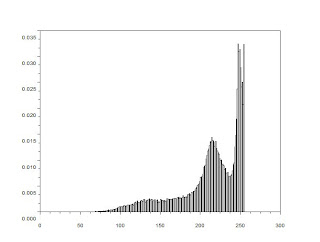 From the histogram we can say that the image is low in contrast.
From the histogram we can say that the image is low in contrast.We can also check the histogram and threshold by using imageJ.
 We can also find the histogram using the following commands:
We can also find the histogram using the following commands:-->gsval=[]
-->pixelnum=[]
-->counter=1;
-->for i=0:1:255
-->[x,y]=find(image==i);
-->gsval(counter)=i;
-->pixelnum(counter)=length(x);
-->counter = counter+1; -->end;
-->plot(gsval,pixelnum);
This will show the image below:
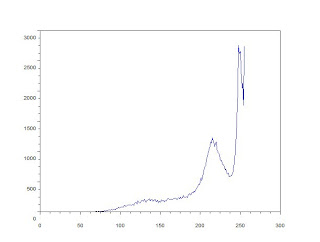
Using the histogram, i find the best threshold is at 189 or 74.117647% of 255. I used this threshold to convert the image to binary
-->bw = im2bw(image,0.74117647);
--> imshow(bw,2)
It shows the image below
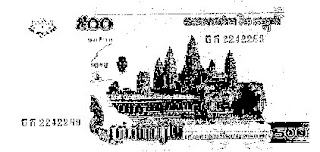 Inverting the image using the commands,
Inverting the image using the commands,--> binary = abs(bw-1); --> imshow (binary)
shows the image below:
 Using the commands, in the previous activity, to find the area
Using the commands, in the previous activity, to find the area-->[x,y] = follow(binary);
-->size(x)
ans =
924. 1.
-->size(y)
ans =
924. 1.
-->x_2(1) = x(924) ;
-->x_2(2:924) = x(1:923);
-->y_2(1) = y(924) ;
-->y_2(2:924) = y(1:923);
-->area=0.5*sum(x.*y_2-y.*x_2);
--> Area = abs(area)
Area =
84200.
The experimental value for area is 84200 square pixels.
The theoretical value for area is ( 419 x 199) 83381 square pixels. This can be solve by pixel counting
The percent error is 0.9822%.
Acknowledgments:
JULIE D.
ED
BETH
AIYIN
- for answering some of my questions
JORGE
- for the histplot
JERIC
- for the histogram code
GRADE:
10/10 because I did my best in this activity and the error is acceptable.

0 comments:
Post a Comment